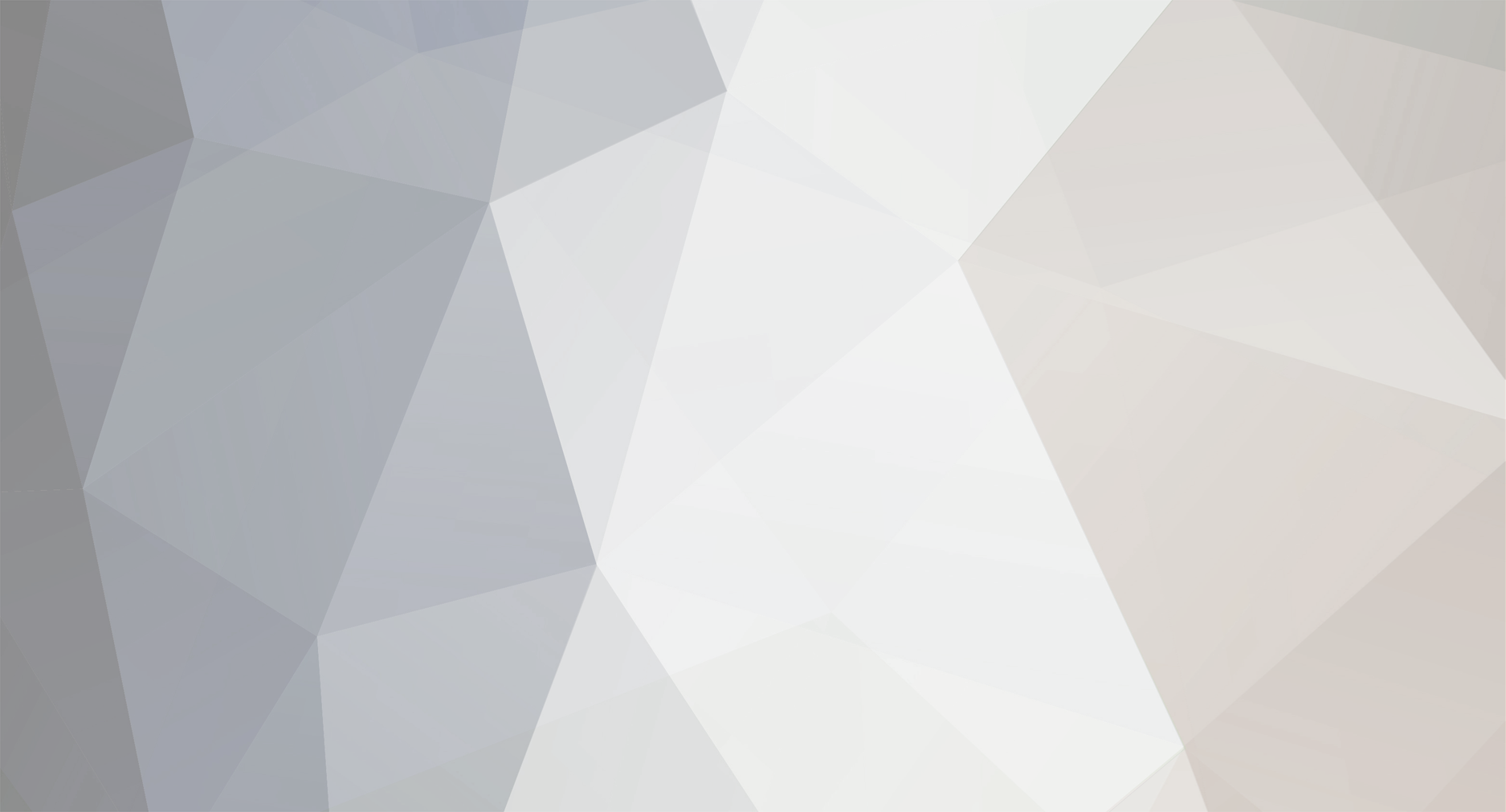
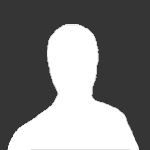
colarmac
Members-
Posts
7 -
Joined
-
Last visited
colarmac's Achievements
Newbie (1/14)
0
Reputation
-
iPad was released a few days ago, as the biggest competitor for the kindle. iPad embeds a book reader named iBook, iBooks uses an ebook format called ePub. If you have many PDF files or some other format ebooks you want to put on iPad, there is a free converter called calibre can help. And this step by step tutorial will guide you through the process of converting PDF files to ePub for iPad with calibre. Step1. Download and install calibre (here is [url=http://www.freedvdripper.net/calibre-pdf-converter.html] calibre ebook converter free download link[/url]). The interface is very slightly different in each version. These tutorial images are captured on Mac, but Windows users should have no problem at all following along. Step2. Find the PDF file you want to convert. In this tutorial, we used 'The Adventures of Tom Sawyer' as example. Step3. The first time you run calibre it will take you through a quick setup. The first thing you'll want to do is specify your 'ebooks' folder. This is the location you'll save your .ePub files. Step4. After you set the ebooks folder, click continue Then select Apple from the Manufacturers list, and iPhone/iTouch + Stanza from the Devices list. [img]http://www.dvdtoipadripper.com/image/tutorial/install-calibre.jpg[/img] Step5. Click 'continue', then you will see the main calibre interface. Click the Add books button in the top-left corner of the window to import your PDF file into calibre. [img]http://www.dvdtoipadripper.com/image/tutorial/import-pdf-into-calibre.jpg[/img] Step6. Now click the small 'arrow' next to the Edit Meta information and select Download metadata and cover files. Calibre will now download additional information about your PDF/ebook – if it can find it. If it's an eBook (as a .pdf), you may need to manually enter the book title and author name if it isn't present when you load it into calibre initially. [img]http://www.dvdtoipadripper.com/image/tutorial/download-ebook-meta-information.jpg[/img] Step7. After finish download the ebook meta information. Click the small arrow next to the Convert E-books button. From the list that will appear, select Convert individually. You will be prompted with a 'summary' window prior to calibre making the final conversion. Click the OK button. Step8. After the conversion is finished, you can locate the folder on step3 where you save the ePub file. Then connect your iPad to your Mac or PC, and launch iTunes. From the iTunes menu select File -> Add to Library… to import the converted ePub file. The new .ePub file will now appear in the Books section of iTunes. [img]http://www.dvdtoipadripper.com/image/tutorial/add-ebooks-into-itunes.jpg[/img] Step9. Select your iPad in iTunes and select the Books tab. After confirming your new .ePub book is listed, click the Sync button. If you want to watch video on iPad, here is a step by step guide regarding [url=http://www.dvdtoipadripper.com/how-to-rip-dvd-convert-video-to-ipad.html]how to rip DVD and convert video to iPad[/url]. That's all. Then you can lunch iBooks on iPad and find the eBooks.
-
With the multimedia capabilities of the iPad (It can play MP4 and H.264 video), there is no doubt that we will want to rip DVD or convert video for using on the Apple tablet iPad. This tutorial will guide you through the entire process using the [url=http://www.dvdtoipadripper.com]DVD Vide to iPad Converter[/url]. In the tutorial, we took the copy of Pixar's "A Bug's Life" and coverte the DVD for use on the iPad. The processing time is dependant upon your computer's processor and the legnth of your DVD. "A Bug's Life" is 1 hour and 34 minutes. On my computer, the entire process took roughly 30 minutes from start to finish. Now, let’s start the guide. [img]http://www.dvdtoipadripper.com/image/tutorial/ipad-guide.jpg[/img] Step1. Download and install DVD Video to iPad Converter, the file size is about 12MB. it's an all-in-one converter that can rip protected DVD movie and convert video to MP4 video for iPad. Then run the DVD to iPad Converter. [img]http://www.dvdtoipadripper.com/image/tutorial/load-files.jpg[/img] Step2: Load your DVD files into iPad Converter. Here we can load three kinds of DVD's: 1. Real DVD, Insert your DVD disc into your computer drive, click 'Add...' to load it. 2. DVD ISO image (some torrent movies), you can amount your ISO files in the daemon tools and then click 'Load ISO file' to import it. No other iPad Converter can convert ISO file except this one. 3. A DVD folder, sometimes you may store the DVD folder in your hard drive, it appears like 'Video_TS' 'Audio_TS' folders. You can load it by clicking the 'load DVD folders'. Step3: Select Profile, Subtitle, Audio, output directory setting After you load DVD or video into the software, click the Profile drop-down list to select iPad Video MPEG-4 (*.mp4)' as output format.Regular DVD movies usually have several subtitles such as English, French, German, etc. You can select one you prefer. You can also delete the subtitle by selecting 'No Subtitle'. Selecting Audio is the same. For more advanced settings, you can open the setting panel by clicking 'Settings'. Step4: After all things done, click the 'Start' to begin the conversion. When the conversion is completed, click 'Find Target' to located the converted DVD or video file on your computer. [img]http://www.dvdtoipadripper.com/image/tutorial/sync-ipad-with-itunes.jpg[/img] Step 5: If you want to add the converted DVD files to iPad through iTunes, please make sure your have the [url=http://www.apple.com/itunes/]iTunes 9.1[/url] or above at first, then follow these steps: 1. Connect your iPad to computer with the USB cable. 2. Open iTunes and wait for it to recognize your iPad. 3. locate the converted videos and drag them into your iTunes library. 3. Depending on your configuration, auto-sync should begin. 4. If not, then manually select whatever features you like to sync your iPad with and press the Sync button. This all-in-one iPad Converter Suite also includes a iPad Video Converter, it can help you convert all regular video formats to mp4 video for playback on iPad, it supports video formats as follow: AVI, XviD, MKV, VOB, WMV, MPEG, MPG, FLV, DAT, RM, RMVB, MOV, ASF, FLV, MP4, M4V; Limewire, Bearshare, YouTube, Megavideo, Real Player, QuickTime, Camera, DV, etc. The operation steps are similar to DVD to iPad Converter. Step1. Click "Add" to load your video into the software, this iPad Video Converter supports batch conversion; you can add multiple video clips at one time. Step2. Click "Profile" drop-down list to select MP4 video as output format. If you want to join all video files into one mp4 file, you can click the checkbox "Merge into one file" on the main interface. Step3. Click "Start" to run the conversion process, done. Then you can follow above steps to transfer video to iPad.
-
Merry Christmas and Happy New Year. You may get a new iPod. And here is a step by step guide will teach you how to transfer music or video from your old iPod to the new iPod, hope it helps.
-
With the multimedia capabilities of the Palm Pre (It can play MP4 and H.264 video), there is no doubt that we will want to convert our DVD's or video for use on the Palm Pre. This tutorial will guide you through the entire process using the DVD to Palm Converter Pro. For more feature about it, you can vistit here. In the tutorial, we took the copy of Pixar's "A Bug's Life" and coverted the DVD for use on the Palm Pre. The processing time is dependant upon your computer's processor and the legnth of your DVD. "A Bug's Life" is 1 hour and 34 minutes. On my computer, the entire process took roughly 30 minutes from start to finish. Since the Palm Pre supports iTunes, we were able add the converted video to iTunes and then sync with the Pre. And this guide work for all series of Palm including Palm Pre, Palm Centro, Palm Treo, etc. Now, let’s start the guide. Step1. Download and install DVD Converter Pro, here is the directly download link, the file size is about 9MB. it’s an all-in-one converter that can rip protected DVD movie and convert video to MP4 video for Palm. Step2: Load your DVD or videos into DVD Converter Pro. Here we can load three kinds of DVD's: 1. Real DVD, Insert your DVD onto your computer, click 'Load DVD' to import it. 2. DVD ISO image, you can amount your ISO files in the daemon tools and then click 'Load ISO file' to import it. No other DVD Converter can convert ISO file except this one. 3. A DVD folder, sometimes you may store the DVD folder in your hard drive, it appears like 'Video_TS' 'Audio_TS' folders. You can load it by clicking the 'load DVD folders'. 4. For regular video, you can drag and drop it into the software directly. Step3: Select Profile, Subtitle, Audio, output directory setting After you load DVD or video into the software, click the Profile drop-down list to select 'Palm Pre Video MPEG-4 (*.mp4)' as output format. Regular DVD movies usually have several subtitles such as English, French, German, etc. You can select one you prefer. You can also delete the subtitle by selecting 'No Subtitle'. Selecting Audio is the same. For more advanced settings, you can open the setting panel by clicking 'Settings'. Step4: After all things done, click the 'Start' to begin the conversion. When the conversion is completed, click 'find target' to located the converted DVD or video file on your computer. Step 5: If you use iTunes, simply drag the resulting file into iTunes. Select the 'Movies' tab and select 'Sync movies'. I also selected the option to only bring my preferred movies and then checked BUGSLIFE. When the sync completes, eject the Palm Pre from your computer. Step 6: Select the Application Launcher and open up the Videos application. Select your movie and it will start playing immediately. You've now successfully converted your DVD movie and video for use on the Palm Pre. Enjoy your movies on your Palm Pre!
-
You've put a lot of time into your iTunes library, creating just the right playlists, and rating every song you've got. Now you buy a new laptop and you've decided to make the switch - from Windows to Mac (or Mac to Windows). Sadly, transferring your iTunes library along with your playlists and ratings isn't just a matter of moving the music files. Sure, the song-specific metadata like artist and album will be copied over in the files, but the data you assigned, the playlists and ratings? Those live inside iTunes' internal database files which can't be simply transfered from PC to Mac. Actually, the best way to transfer iTunes library is to use iTunes's built-in backup and restore. This copies the contents of your library to CD's or DVD's, and nowhere else. However, if you've got a 60 gigabyte library and you don't have time to stand around wasting burning dozens of discs, this way's for you. The method described here lets you copy the files directly from one computer to another and take your playlists and song ratings with you. This guide would be a little complicated for new iPod user, if you want to transfer iTunes library easily, you can try this iPod Transfer for Mac (From Mac to PC) or this iPod Music Transfer(From PC to Mac), they can help you upload music to iPod and just two clicks to transfer them from iPod back to your new computer. Step1. On the source machine. To ensure that both machines keep the same folder structure, on the source library, in iTunes' Preferences pane, the Advanced tab, make sure that "Keep iTunes folder organized" and "Copy files to iTunes Music folder when adding to library" are both checked. Then, from the Advanced menu, choose "Consolidate Library." The consolidation process may take some time, depending on the speed of your machine and size of your library. When that process completes, you're ready to export your library data. From iTunes' File menu, choose "Export Library..." and save the Library.xml file somewhere on the destination machine. Step2. On the destination machine. Now it's time to prepare the Mac, your destination machine. First, create a new iTunes library. (iTunes will do this automatically if it's the first time you're launching it; if you want to store your new library somewhere other than the default, hold down the Option key (Shift on Windows) when starting iTunes to create a new library.) Just like on the source machine, make sure that "Keep iTunes folder organized" and "Copy files to iTunes Music folder when adding to library" are both checked inside iTunes' Preferences. Make a note of the folder where your new library's music files will live, and quit iTunes. Now it's time to copy your music files from the source machine's music folder to the destination machine's music folder. You can do this over the network, or using an external drive. Just make sure the destination has all the same songs as the source. Step3. Convert the Library.xml file from PC to Mac format. Now, the Library.xml file that you exported on the source contains all your music playlists and ratings, but it contains file paths specific to your PC. Macs and PC's deal with file paths differently; PC's use drive letters but Mac's do not. So in order to make it importable by your Mac, we have to find and replace the Windows paths throughout the file with Mac-friendly paths. To do so, open the Library.xml file in a text editor. If you have a very large iTunes Library, like I do, this file could be several megabytes (18, in my case), so opening it might take more time than usual. If you can, use a machine with Lots of memory. Now, you'll notice that the Library.xml file from a PC will contain, along with a lot of other plain text XML markup, references to music locations in this format: file://localhost/F:/path/to/iTunes/. Using a simple find and replace, change those notations to the destination path using Mac format, for example, file://localhost/path/to/iTunes/. Here's what my find and replace looked like, from the PC's F: drive location to my Mac's external drive named "Media": Notice the Mac path does NOT include a drive letter, but the PC does. Replace the /path/to/iTunes/ with the folder's where your new library lives. Save the edited file. (Depending on the speed of your machine and size of the Library.xml file, this may take a few minutes.). Make sure you double-check that the source path was correctly replaced with the destination path; if this part isn't exactly right, you'll be screwed later on. Step4. Import your Library. Now your new library is ready for all your hard-earned ratings and playlists. Launch iTunes on the destination machine. Even though you copied all the music to the right folder, iTunes doesn't see it. Yet. From the File menu, choose "Import..." and select the Library.xml file you exported and edited from the source - then let 'er go. It will take some time, but iTunes will suck in all the playlists, and tracks with rating information into your new library. When you're done, you'll notice that you have duplicates of standard-issue iTunes playlists, like the Top 25 Most Played, Music Videos, etc. You can delete those dupes. Also, that whole Determining Gapless playback process might take awhile in your new library, too.