How to share a Spotify playlist
-
Recently Browsing 0 members
- No registered users viewing this page.
-
Our picks
-

Wait, Burning Man is going online-only? What does that even look like?
NelsonG posted a topic in General News,
You could have been forgiven for missing the announcement that actual physical Burning Man has been canceled for this year, if not next. Firstly, the nonprofit Burning Man organization, known affectionately to insiders as the Borg, posted it after 5 p.m. PT Friday. That, even in the COVID-19 era, is the traditional time to push out news when you don't want much media attention.
But secondly, you may have missed its cancellation because the Borg is being careful not to use the C-word. The announcement was neutrally titled "The Burning Man Multiverse in 2020." Even as it offers refunds to early ticket buyers, considers layoffs and other belt-tightening measures, and can't even commit to a physical event in 2021, the Borg is making lemonade by focusing on an online-only version of Black Rock City this coming August. Read more...
More about Burning Man, Tech, Web Culture, and Live EventsView the full article-
- 0 replies
-
-

Post in What Are You Listening To?
DudeAsInCool posted a post in a topic,
Post in What Are You Listening To? -
-

Post in What Are You Listening To?
DudeAsInCool posted a post in a topic,
Post in What Are You Listening To? -
-

Post in What Are You Listening To?
DudeAsInCool posted a post in a topic,
Post in What Are You Listening To? -
-

Post in What Are You Listening To?
DudeAsInCool posted a post in a topic,
Post in What Are You Listening To? -
-





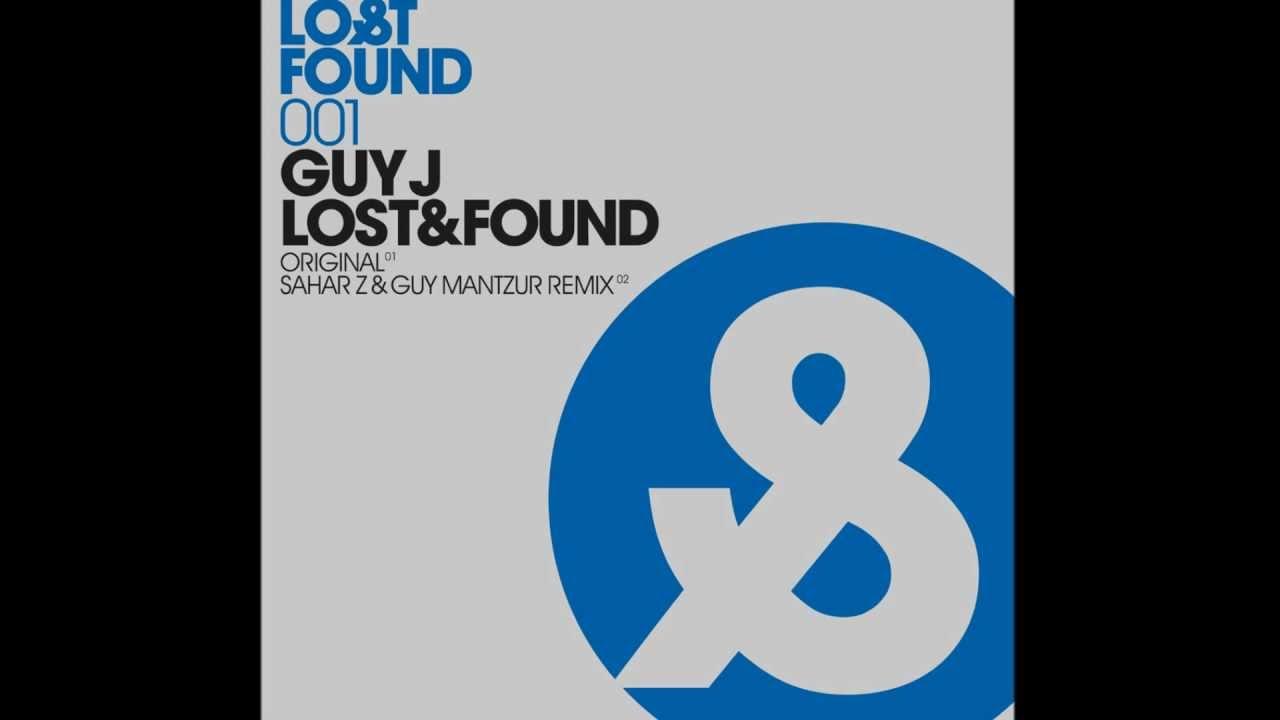
Recommended Posts
Please sign in to comment
You will be able to leave a comment after signing in
Sign In Now