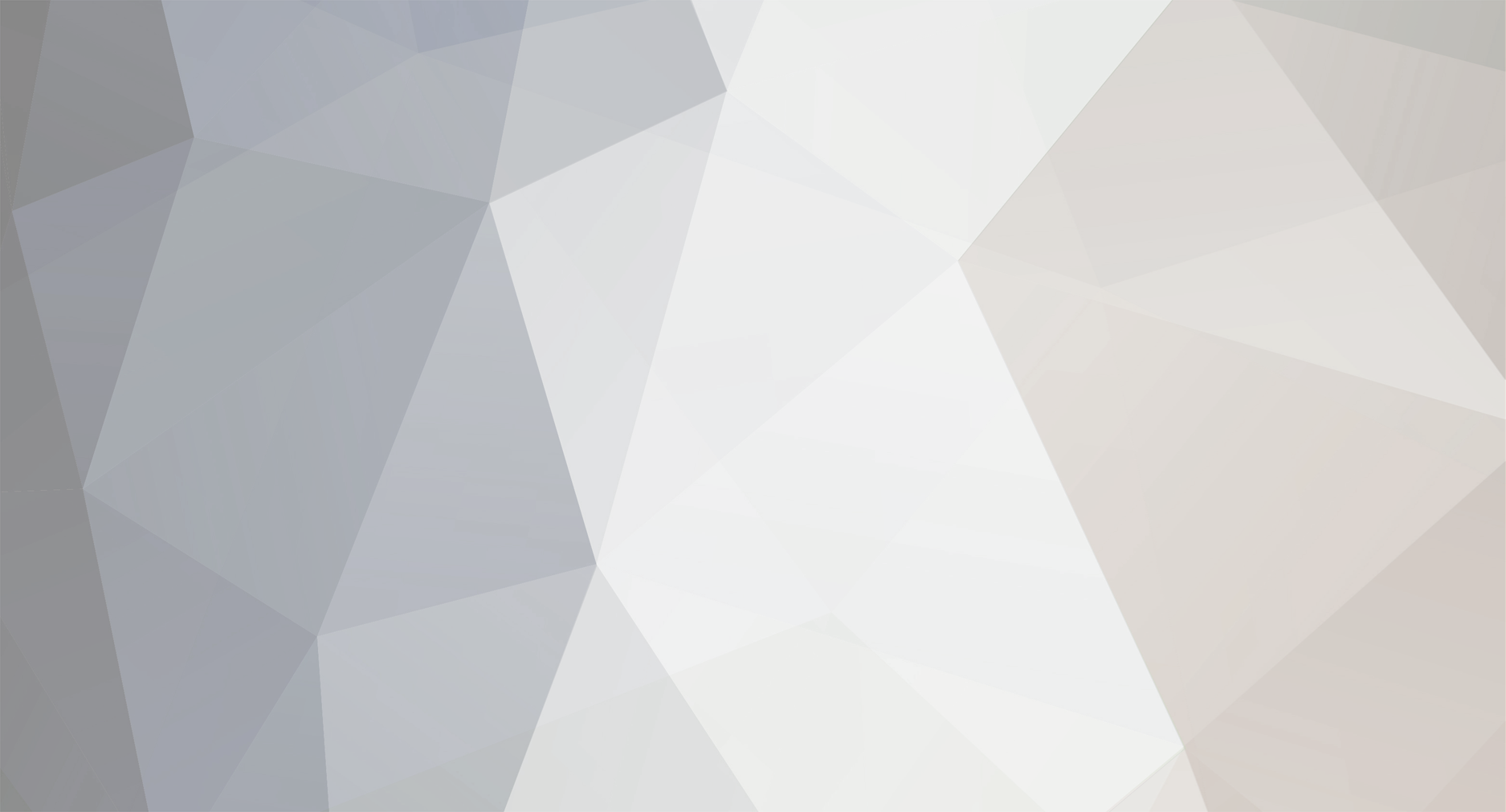
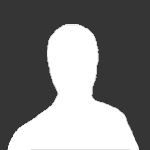
kumraivarsha3345
Members-
Posts
3 -
Joined
-
Last visited
Profile Information
-
Location
indis
-
Gender
Female
kumraivarsha3345's Achievements
-
Inadvertently erased recordings or designed the SD card/hard circle? Have no reinforcement of erased recordings? Try not to worry we have an answer for recuperate erased recordings in Windows 11, 10 and manage what is happening. In any case, prior to diving into insights regarding how to recuperate erased recordings and the video recuperation application, realize that Windows has you covered. To cover you from such circumstances, Windows offers various arrangements and in the event that they don't work, a video recuperation application for Windows 11 and 10 like Pen Drive Data Recovery software is dependably there. The device recovers erased recordings, photographs, and music documents. This post will share moves toward recuperate erased video from any inward or outside drive on Windows. Step by step instructions to Reestablish Erased Recordings - Windows 11, 10, 8.1, 8 and 7 Strategy 1 Recuperate from Reuse Receptacle Strategy 2 Recuperate erased recordings utilizing Photographs Recuperation Strategy 3 Recuperate erased recordings from Reinforcement Strategy 4 Reestablish recordings from Past variants Strategy 1 - Recuperate Reuse Receptacle Except if you press Shift + Erase the video isn't for all time erased from your Windows. To eliminate a video, when you press the Erase button it goes into the Reuse Container. The erased document stays here for 30 days, post which they are naturally erased from the Reuse Canister. This implies, in the event that the erased video is there in the Reuse Receptacle, you can reestablish it. To do as such, follow these means: 1. Search for the Reuse Container present on the work area. 2. Double tap and open it. 3. You can now see every one of the erased records. 4. Look for the document either physically or enter the name in the Hunt record field. 5. When you have it, right-click > Reestablish 6. Doing so will return the chose document in its unique area. Be that as it may, assuming the video record you are attempting to recuperate isn't there, use Photographs Recuperation the best sound, video, and picture recuperation device for Windows. This is the way to utilize it. How to Recover Erased Recordings utilizing Photographs Recuperation? Photographs Recuperation as the name makes sense of sounds like a device that will just assist with recovering lost/erased pictures. However, that isn't true, utilizing it you can likewise recuperate erased sound, and video documents from both inward and outside media. When the item is introduced and enrolled you can start checking the framework for lost/erased video records. This is the way to utilize Photographs Recuperation and perform erased recordings recuperation. Moves toward use Photographs Recuperation Note: To recuperate recordings from the hard plate you really want to tap the Hard Drive tab and select the circle drive. Notwithstanding, for filtering outside drives you want to choose the Removable Drive tab. Assuming that the Removable Drive choice is turned gray out, it implies the drive isn't associated. Hence, prior to sending off Photographs Recuperation and recovering pictures, sound, or video documents from a removable drive guarantee it is associated with the PC. Recuperating Information from Hard Plate Utilizing Photographs Recuperation, you can recuperate any sort of lost or erased video from a hard circle. Also, you can review check results and view them in one or the other Rundown or Tree view. This is the way to utilize the device. Checking the Hard Drive to recuperate erased recordings: 1. Send off Photographs Recuperation. 2. The home screen of the best video recuperation application, is separated into two tabs under the Hard Drive tab you will see all the hard plate parts. Select the circle parcel you might want to filter. To filter the outside drive, click the Removable Drive tab and select the drive. 3. From there on, select the sweep type - Fast Output or Profound Sweep. As a matter of course, Photographs Recuperation runs Fast Sweep. Speedy Sweep - This output type is quicker than Profound Sweep and it searches for recoverable photographs, recordings, or sound documents that were for all time erased utilizing Movement + Erase. Profound Sweep - as the name makes sense of is top to bottom. In the event that you have lost the video document because of hard plate designing or a bad drive, utilize this technique. Profound Output plays out a methodical area wise sweep, recuperating the greatest number of erased photographs, recordings, or sound documents. 4. To begin the erased photograph recuperation process, click Start Output and trust that the cycle will wrap up. 5. You'll presently see examine results posting the quantity of erased photographs, recordings, or sound documents found. 6. To recover erased recordings, you can look through the document by its name or can change the view to Tree View and select the ideal envelope. Note: Assuming that you drop the output, you can now utilize the Tree View. 7. When the ideal video documents are chosen, click the Recuperate button. Select where you need to reestablish the records. Ensure that it isn't a similar area from which you are recovering the documents, as doing so will lessen the possibilities of information recuperation. Note: On the off chance that you erroneously chose a similar area to reestablish photographs, recordings, or sound documents, Photographs Recuperation will show an admonition message. 8. After the area to recuperate erased recordings documents is chosen, Photographs Recuperation will begin the recuperation interaction. To stop the erased records recuperation process click Stop Recuperation. 9. When the video recuperation is finished, chose video documents will be saved to the area you picked. You will then, at that point, see a rundown of the photographs, recordings, or sound documents recuperation. All out Records Found All out Records Chose Complete Documents Recuperated Recuperated Record Size Recuperated at - Place where records are reestablished Recuperate More - utilize this button to recuperate more records. Home - will return you to the Home screen. Technique 3 Recuperate erased recordings from Reinforcement To USB Drive Data Recovery software keep information get do you keep a reinforcement of your information? If indeed, fortune has smiled on you can undoubtedly reestablish erased recordings from the reinforcement. Likewise, on the off chance that you have a propensity for matching up information on cloud you can import it and reterive lost or erased recordings. Technique 4 Reestablish recordings from Past variants Likewise, to the above advances you can likewise utilize 'Past variant' to recuperate forever erased recordings from PC or PC. Note: This usefulness possibly works on the off chance that Framework Security choice is empowered. When the choice is empowered Windows naturally backs up recordings and document variants. This implies, when the first video is harmed or lost you can reestablish it from past rendition. Moves toward recover information from Past Form 1. Right snap the organizer in which the erased recordings was saved > select Reestablish past adaptations . Reestablish Past Adaptation 2. Click Past Adaptations tab > select the date when video was saved. Past Renditions 3. Drag or drop envelope to the ideal area on your PC. Wrap Up Reuse Canister is Windows' approach to safeguarding records to a degree. In any case, on the off chance that it doesn't work you can constantly move to a recuperation device like Photographs Recuperation utilizing which you can without much of a stretch recuperate erased recordings, photographs, and sound documents. The product, recuperates erased documents, yet it likewise recovers records lost because of arranged or degenerate hard plates. If whenever you wind up trapped in a circumstance where a significant picture, music, or video document is lost check Photographs Recuperate out.
-
Presumably, we don't have to make sense of the significance of designs cards. On the off chance that you are somebody who likes to transfer HD recordings, mess around, alter recordings, or just like dealing with a PC, you know how significant video cards are, correct? To download and refresh the AMD Radeon HD designs driver for Windows 11,10, this instructional exercise will talk about the 2 most ideal ways to download and refresh Radeon HD 6310 drivers. What is the AMD Radeon HD 6310 driver? With a 80 Shader handling unit, 4ROPs, 8TMUs, and 500MHz clock speed, AMD Radeon HD 6310 is a brilliant designs driver for Windows 11 and 10. USB Drive Recovery software face issues with the showcase when this driver disappears or gets obsolete or degenerate. Subsequently, now and again, we ought to keep the AMD Radeon 6310 illustrations driver refreshed on Windows 7 32-digit and different renditions of Windows. In the event that you are contemplating how to do that, as you don't have the ability, stress not. The post makes sense of everything. Created by USB Drive Data Recovery, this outsider driver updater, in only two or three ticks, permits refreshing all obsolete drivers like - mouse, Wi-Fi, Bluetooth, and others. Click on the underneath button to more deeply study this instrument and how to refresh AMD Radeon HD 6310 designs driver utilizing Progressed Driver Updater. In any case, assuming you are searching for manual ways of refreshing AMD Radeon HD 6310 designs driver Windows 7 32 digit, we got that covered as well. 2 Most ideal Ways to Refresh AMD Radeon HD 6310 designs driver Windows 11, 10 Strategy 1 - Downloading AMD Driver from Maker's Site Tip: Driver downloads are dependably accessible from the Help part of the producer's site. Likewise, in the event that you are utilizing a marked PC, go to the PC maker's site to download driver refreshes. Physically Download the AMD Driver To fix bugs and add additional elements, AMD continues to refresh drivers. This implies you can refresh the driver from AMD's true site. To check for the most recent updates, follow these means: 1. Visit AMD DRIVERS + DOWNLOAD CENTER and find the Physically Select Your Driver. 2. Select the gadget you are utilizing. For instance, in the event that you are utilizing a Scratch pad, pick Note pad Illustrations, work area clients should choose Work area Designs, etc. Physically Select Your Driver. 3. Select the item family; for this situation, we will choose Radeon HD Series. 4. Select the illustrations card model number. 5. Pick the right working situation and messed with you are chipping away at > Show RESULTS. radeon 6. From that point onward, track down the driver to refresh and click Download. 7. Double tap the arrangement record and follow the prompts you get to refresh the driver. 8. Restart the PC to bring changes into impact. You will currently have the refreshed Radeon 6310 HD driver introduced on your Windows 11, 10 framework. Technique 2 - Download AMD Radeon Driver Utilizing Progressed Driver Updater On the off chance that the above technique appears to be specialized and requires an excess of work, attempt Progressed Driver Updater. Viable with all forms of Windows, this astounding driver refreshing instrument naturally examines the framework to know its design and show viable driver refreshes. Utilizing it, you can refresh AMD Radeon and other obsolete drivers. To utilize this apparatus, you should simply adhere to the guidelines given underneath: Note : High level Driver Updater offers both preliminary and enrolled adaptations. You can refresh all obsolete drivers involving the paid variant in only two ticks. While preliminary adaptation clients need to separately refresh every driver. Besides, this instrument offers a 60-day unconditional promise 1. Download and introduce Progressed Driver Updater. 2. Send off Cutting edge Driver Updater. 3. To check the framework for obsolete drivers, click the Beginning Output Currently button. High level Driver Updater 4. Trust that the filtering will wrap up. 5. Take a gander at the sweep results. 6. Assuming that you are utilizing the preliminary rendition, click the Update driver close to the illustrations driver. Be that as it may, the enrolled clients can utilize Update All snap on update button you can refresh all obsolete driver. 7. Reboot the framework subsequent to refreshing the driver. Utilizing these basic advances, you can refresh the AMD Radeon HD 6310 driver on your Windows 7 32-digit, Windows 11, 10, and different variants of Windows working frameworks. AMD Radeon HD 6310 Illustrations Driver Refreshed Above we clarified the 2 most effective ways for download, introduce and refresh the AMD Radeon HD 6310 illustrations drivers. Contingent upon your prerequisites, you can pick some technique and update the designs driver. We really want to believe that you appreciated perusing the post and find it makes a difference. Be that as it may, assuming that you ask us the least demanding method for staying up with the latest, we suggest utilizing Progressed Driver Updater. The purposes behind that are: High level Driver Updater consequently checks working framework and gadget subtleties. In a couple of snaps, you can refresh drivers without stressing over downloading mistaken drivers. Prior to refreshing, drivers take a total reinforcement of more seasoned drivers. It offers a scheduler to check the framework occasionally for obsolete drivers. All driver refreshes come straightforwardly from the producer. Pen Drive Recovery software is a trusted and solid driver refreshing device. Attempt it and perceive how well this best driver refreshing device performs. For any item related questions, you can contact the help group.
-
The fastest, most straightforward, and bother free method for refreshing a HDMI driver is to utilize Progressed Driver Updater. Utilizing this great driver refreshing device, you can refresh obsolete, inconsistent, and defiled designs drivers. Besides, to utilize this apparatus, you don't have to give any data; the instrument does that all alone and rapidly shows the rundown of obsolete drivers. The most effective method to Refresh HDMI Driver On Windows 11, 10 Note: There's no requirement for a driver for your USB Drive Data Recovery port or HDMI link. The HDMI port naturally recognizes associated gadgets and speaks with them. Notwithstanding, on the off chance that the illustrations driver is obsolete, you could confront issues. Subsequently, when you face issues with HDMI, utilize Progressed Driver Updater to refresh illustrations drivers. Strategy 1 - Really look at Show Settings At the point when the showcase yield settings are inaccurate, the associated PC or PC neglects to distinguish your television. To check assuming that everything is all together, follow these means: 1. Right-click on the work area > Show settings. Really look at Show Settings 2. Under Different presentations, click Recognize. click identify On the off chance that this doesn't work, change to the accompanying advances: 1. Press the Windows key + P 2. This will raise a menu on the right-hand side corner; click the Copy change to expand now. Check in the event that Window can recognize the television Check Window distinguish television PC screen/PC just — Copy — Expand — Second screen/Projector just — You can attempt each model to see which works for you. Be that as it may, assuming this likewise neglects to work, take a stab at refreshing drivers. Really take a look at This-How To Fix USB Ports Not Functioning Issue in Windows 10, 11 Technique 2. Update Designs Drivers On the off chance that the above advances didn't work, presumably the issue would accompany the driver. This is the way to refresh the obsolete illustrations driver and fix issues with HDMI. Choice 1 - Physically Update Designs Driver For HDMI driver Windows 11, 10 downloads, follow these means: 1. Press Windows + X > Gadget Administrator 2. Double tap Show connectors. 3. Right-click the presentation driver you wish to refresh > select Update driver. Update Illustrations Driver 4. Click, Search naturally for drivers, and trust that Windows will search for driver refreshes. On the off chance that an update is accessible, it will be downloaded behind the scenes. 5. Reboot the framework in the wake of refreshing drivers. In any case, assuming that you receive the message. " The best drivers for your gadget are as of now introduced." We propose visiting the Now and again to add elements and fix issues, designs connector makers continue to refresh drivers. Assuming Gadget Chief neglects to show an update, you really want to go to the producer's site and search for the right drivers comparing to the working framework you are utilizing. When you download the arrangement record, double tap on it and adhere to on-screen guidelines to refresh the drivers. Assuming that this seems like a real problem and you could do without it, attempt Progressed Driver Updater to naturally refresh drivers. Choice 2 - Consequently Update Designs Driver (Suggested) To refresh designs drivers consequently, utilize Progressed Driver Updater without the apprehension about downloading erroneous drivers. This top driver refreshing device intelligently searches for bad, contrary, and obsolete drivers. To refresh HDMI port drivers on Windows 11 and 10, you can either utilize the Free or Enlisted rendition of Cutting edge Driver Updater. Utilizing the enlisted rendition, you can refresh all obsolete drivers on the double, while the Preliminary variant permits refreshing each driver in turn. Likewise, the enlisted form accompanies a 60-day unconditional promise and specialized help. To refresh the HDMI driver for Windows 11, 10 64-bit, utilizing the best driver updater for Windows, follow these means: Click the button beneath to get Progressed Driver Updater. Send off the best driver refreshing device - High level Driver Updater. To run the output click the Beginning Sweep Currently button. High level Driver Updater Allow the filtering to wrap up. From that point onward, audit the sweep results. High level Driver Updater filter start To refresh the illustrations driver utilizing the preliminary variant, click the Update driver. Nonetheless, in the event that you are an enrolled client, click Update All. Restart the PC to apply the change. Presently attempt to associate the gadget utilizing the HDMI port; you shouldn't deal with any issue. Much of the time Got clarification on pressing issues Q1. Is there any good reason why my HDMI won't chip away at my PC? The justification for why the connected gadgets are not accurately working is either on the grounds that the HDMI port or link is harmed or the driver is obsolete. Q2. How would I enact my HDMI port? For the most part, on PCs, the HDMI port is constantly actuated. Be that as it may, in the event that you are utilizing a work area to enact the HDMI port follow these means: 1. Embed one finish of the HDMI link into the HDMI port on the PC. 2. Turn on the outside gadget and supplement the second finish of the link into HDMI IN port. This will turn on the HDMI port. Note: On the off chance that the PC screen glints simply sit back and relax, it is on the grounds that the HDMI is getting recognized. Q3. How would I set up HDMI on my PC? Associate the PC to the television with a HDMI link. Power on both the gadgets. Select the HDMI info and that is all there is to it. On the off chance that you deal with any issue go to Settings > Framework > Show and guarantee television is chosen. Also, change the goal. Q4. How would I show my PC on my television with HDMI? To show my PC on television with HDMI first actually take a look at the presentation settings. 1. Open Showcase Settings. Right-click on the work area > Show settings. 2. Under Numerous showcases, click Recognize. Assuming you deal with any issues here, attempt these means: 1. Press the Windows key + P 2. Click the Copy change to broaden now. Check in the event that Window can distinguish the television Window identify television PC screen/PC just — Copy — Broaden — Second screen/Projector just — You can attempt each model to see which works for you. Be that as it may, on the off chance that this likewise neglects to work, take a stab at refreshing drivers utilizing Progressed Driver Updater. Wrap Up We trust the above techniques assist with fixing the issue you were encountering with the Pen Drive Data Recovery port. If it's not too much trouble, share your criticism in the remarks segment. Notwithstanding the above advances, we recommend disengaging the HDMI link from all ports, closing down the gadget for 3-5 minutes, and afterward restarting and reconnecting everything. This likewise assists fix the HDMI with giving. Assuming you find the data supportive, share it with others and offer your criticism with us in the remarks segment beneath.